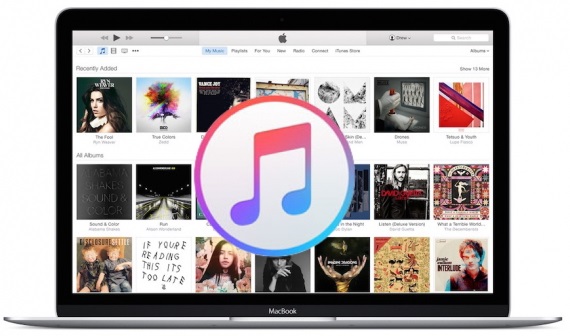
ในบทแนะนำนี้เราจะแสดงวิธีการถ่ายโอนเสียงเรียกเข้าจากคอมพิวเตอร์ของคุณไปยัง iPhone โดยใช้ iTunes 12.7 หรือใหม่กว่า
วิธีการถ่ายโอนเสียงเรียกเข้าสู่ iPhone โดยใช้ iTunes
ขั้นตอนที่ 1: เชื่อมต่อ iPhone หรือ ipad เข้ากับคอมพิวเตอร์ของคุณและเปิด iTunesขั้นตอนที่ 2: คลิกที่ไอคอนอุปกรณ์ที่มุมบนซ้ายของ iTunes
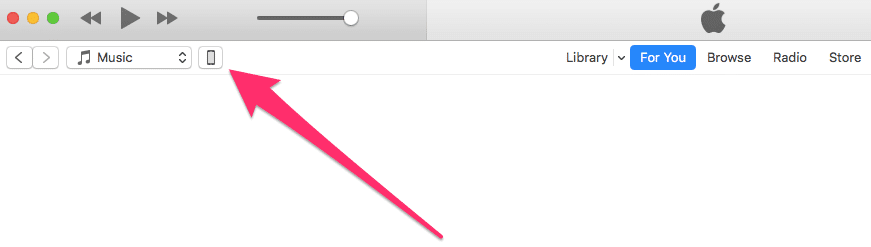
ขั้นตอนที่ 3: จากแถบด้านข้างของ iTunes ให้คลิกที่เสียง ตอนนี้ลากและวางริงโทนรูปแบบไฟล์. m4r ลงในส่วนเสียงใน itunes แล้วเริ่มการซิงค์
ถ้าคุณไม่เห็นแถบด้านข้างใน itunes คุณควรยกเลิกการซ่อนโดยคลิกที่เมนูมุมมองแล้วแสดงแถบด้านข้าง ข้ามขั้นตอนนี้ถ้าแถบด้านข้างมีอยู่แล้ว
หากคุณไม่เห็นส่วนเสียงจากนั้นลากและวางริงโทนลงในส่วนอุปกรณ์ในแถบด้านข้าง ส่วนโทนใหม่จะปรากฏในแถบด้านข้างซึ่งแสดงเสียงเรียกเข้าบน iPhone ของคุณ
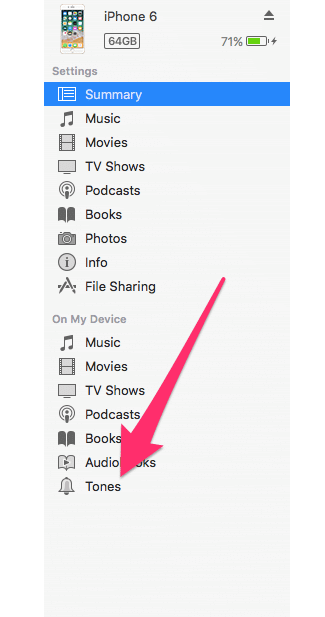
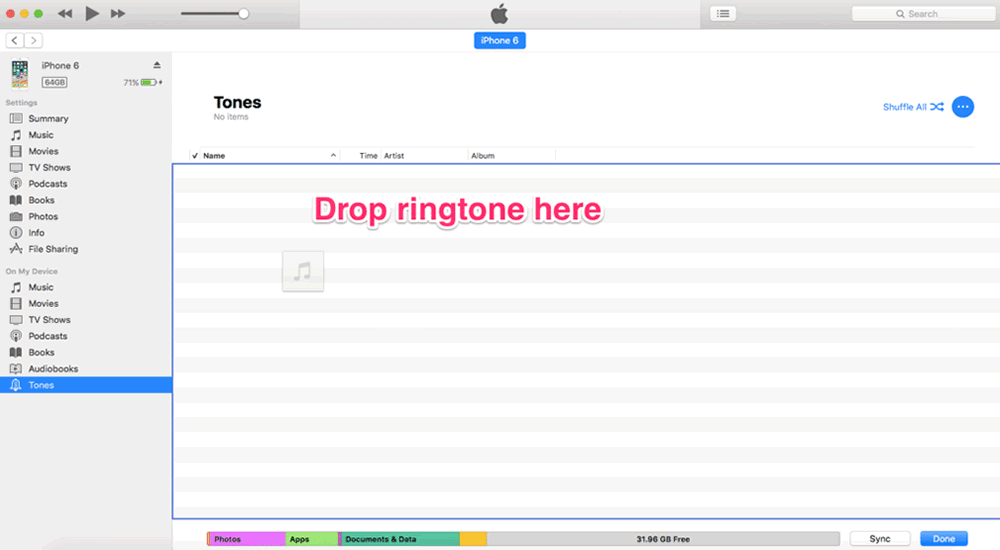
ขั้นตอนที่ 4: เมื่อริงโทนปรากฏขึ้นใน itunes แล้วระบบจะโอนไปยัง iPhone ที่เชื่อมต่อด้วย
นั่นคือทั้งหมดที่คุณต้องทำเพื่อถ่ายโอนเสียงเรียกเข้าลงใน iPhone หรือ ipad โดยใช้ iTunes 12.7 หากคุณต้องการโอนเสียงเรียกเข้าเพิ่มเติมให้ทำซ้ำขั้นตอนเดียวกับข้างต้น
วิธีการใช้เสียงเรียกเข้าแบบกำหนดเองบน iPhone
เมื่อคุณโอนริงโทนที่กำหนดเองไปยัง iPhone หรือ ipad โดยใช้ iTunes แล้วมันค่อนข้างง่ายที่จะตั้งค่าให้เป็นริงโทนเริ่มต้นของคุณ นี่คือวิธี:ขั้นตอนที่ 1: เปิดแอปการตั้งค่าบน iPhone ของคุณ
ขั้นตอนที่ 2: แตะที่เสียง
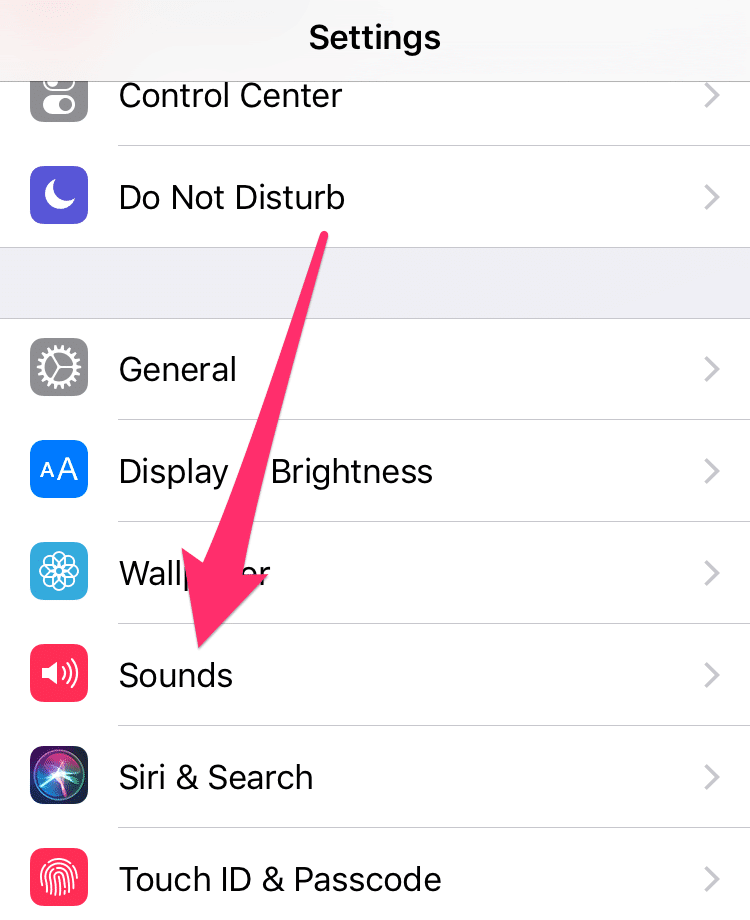
ขั้นตอนที่ 3: ภายใต้ส่วนรูปแบบเสียงและการสั่นสะเทือนแตะที่ชนิดของการแจ้งเตือนที่คุณต้องการตั้งเสียงเรียกเข้าที่กำหนดเอง
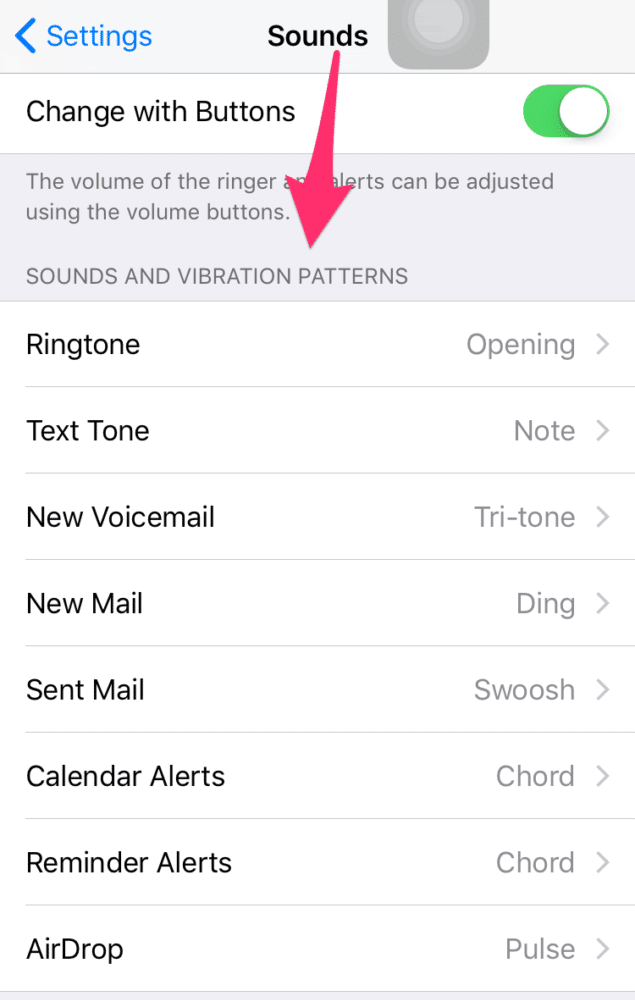
ขั้นตอนที่ 4: รายการจะปรากฏพร้อมกับเสียงเรียกเข้าที่มีทั้งหมดให้เลือก ที่ด้านบนของรายการคุณจะเห็นริงโทนที่กำหนดเองที่คุณถ่ายโอนจาก iTunes ก่อนหน้านี้ แตะเพื่อเลือกริงโทนนี้เป็นค่าเริ่มต้น ขณะนี้เมื่อใดก็ตามที่คุณได้รับการแจ้งเตือนประเภทนี้เสียงเรียกเข้าที่เลือกจะเล่น

วิธีการลบริงโทนที่กำหนดเองจาก iPhone
ขั้นตอนที่ 1: เชื่อมต่อ iPhone เข้ากับคอมพิวเตอร์ของคุณและเปิด iTunesขั้นตอนที่ 2: คลิกที่ไอคอนอุปกรณ์ที่มุมบนซ้ายของ iTunes
ขั้นตอนที่ 3: คลิกที่เสียงในแถบด้านข้าง
ขั้นตอนที่ 4: iTunes จะแสดงรายการเสียงเรียกเข้าแบบกำหนดเองทั้งหมดที่คุณถ่ายโอนไปยังอุปกรณ์ของคุณ หาริงโทนที่คุณต้องการลบให้คลิกขวาที่ไฟล์แล้วเลือกลบจากไลบรารีแล้วเริ่มซิงค์
มีวิธีที่ง่ายมากในการตั้งค่าเสียงเรียกเข้า iPhone แรกดาวน์โหลด PHONEKY และ Garage Band แอปพลิเคชัน ios จาก App Store และทำตามคำแนะนำ ที่นี่